FAQ & Anleitungen
Erste Schritte
2-Faktor-Authentifizierung (2FA)
Alles zur 2FA finden Sie auf unserer dafür eingerichteten Homepage:
Ansichtseinstellungen
Sie haben im Quixx360° die Möglichkeit die Ansichten des Systems auf Ihre persönlichen Bedürfnisse anzupassen.
Dafür gibt es verschiedene Ansichtseinstellungen der einzelnen Kacheln oder Optionsmenüpunkte, die Sie vornehmen können.
Im Erklärvideo erhalten Sie eine detaillierte Beschreibung. (Dauer ca. 5 Minuten)
Filter erstellen
Sie haben in Quixx360° die Möglichkeit für verschiedene Menüpunkte Filter zu erstellen (Beispiel: Kundenverwaltung > Kundensuche).
Die jeweiligen Filter sind in drei Spalten aufgeteilt. In der ersten Spalte finden Sie Oberpunkte (Kundenkontakt, Pers. Daten). Die zweite Spalte sind die dazu passenden Unterpunkte (E-Mail, Mobil, Anrede und Kategorie). In der dritten Spalte haben Sie die Möglichkeit einen Freitext einzugeben oder Sie haben eine weitere Auswahlmöglichkeit.
Um den Filter abzuspeichern, gehen Sie auf die drei Aktionspunkte und klicken auf "Filter speichern".
Der Filter wird dann in der Filterliste angezeigt und kann als Standard gesetzt, unsichtbar gemacht oder auch gelöscht werden.
Beachten Sie, dass diese Beschreibung auch auf alle weiteren Filtermöglichkeiten in Quixx anwendbar ist.
Im Erklärvideo erhalten Sie eine detaillierte Beschreibung. (Dauer ca. 7 Minuten)
Vermittlerdaten
Ihre Vermittlerdaten (Firmen-, Kontakt-, Bank-, Courtagedaten u. v. m.) finden Sie im Internen Bereich.
Je nachdem, welche Anbindungsunterlagen wir von Ihnen erhalten haben, wurden einige Daten schon von unserer Maklerbetreuung eingepflegt und/oder ergänzt.
Kontrollieren Sie bitte die Angaben und ergänzen Sie diese, falls notwendig.
Manche Eingaben können Sie nicht selbstständig ändern. Schicken Sie dafür bitte ein Ticket an unsere Maklerbetreuung.
Vermittlereinstellungen / Einstellungen auf Vermittlerebene
In den Vermittlereinstellungen (Interner Bereich > Einstellungen > Einstellungen auf Vermittlerebene), haben Sie die Möglichkeit nochmal explizite Einstellungen vorzunehmen, wie z.B. verschiedene Benachrichtigungsoptionen, Datenschutz, Fondsshop, etc.
In der PDF-Anleitung haben wir Ihnen eine kleine Übersicht der einzelnen Gliederungspunkte aufgelistet.
Notwendige Unterlagen
Ihre notwendigen Makler-Unterlagen können Sie im Internen Bereich > Notwendige Unterlagen einsehen.
Es werden alle Unterlagen, wie bspw. Unterlagen zur Gewerbeanmeldung, Vermögensschadenhaftpflicht, etc., angezeigt.
Sie haben die Möglichkeit die Unterlagen einzusehen und ggfs. abzuändern.
Im Erklärvideo erhalten Sie eine detaillierte Beschreibung. (Dauer ca. 1 Minute)
Zuverlässigkeitserklärung
Als Geschäftsführer/Berater müssen Sie eine Zuverlässigkeitserklärung abgeben. Falls sich diese nicht nach der ersten Anmeldung öffnet, müssen Sie diese im internen Bereich öffnen. Ergänzen Sie die Daten und lesen Sie alles vollständig durch. Bestätigen Sie abschließend die Zuverlässigkeitserklärung mit dem Button „OK“.
Kundendaten
Einen Kunden anlegen
Um einen neuen Kunden anzulegen, müssen Sie den Menüpunkt Kundenverwaltung öffnen. Er erscheint automatisch die Kundensuche.
Klicken Sie auf den Button "Kunden anlegen". Sie benötigen nur einen Namen des Kunden, um den Kunden inkl. automatisch erstellter Kundennummer anzulegen.
Im Erklärvideo erhalten Sie eine detaillierte Beschreibung. (Dauer ca. 3 Minuten)
Einen Kunden mit Ausweis anlegen
Eine neue Funktion von Quixx360° ist die Möglichkeit einen Kunden über seinen Ausweis anzulegen. Eine KI überprüft die Ausweidaten und trägt Sie automatisch bei den Kundendaten ein.
Öffnen Sie die Kundenverwaltung. Es erscheint automatisch die Kundensuche.
Klicken Sie rechts neben den Button "Kunden anlegen" auf die drei Aktionspunkte und wählen Sie "Neuer Kunde über Ausweis" aus.
Es öffnet sich eine neue Ansicht und Sie haben jetzt die Möglichkeit die Legitimationsurkunde zu hinterlegen.
Bitte beachten Sie, dass Sie die besten Ergebnisse mit einer hochauflösenden, eingescannten Ausweiskopie erzielen.
Im Erklärvideo erhalten Sie eine detaillierte Beschreibung. (Dauer ca. 4 Minuten)
Eine Kundengruppe anlegen
Es kann vorkommen, dass ein Kunde in Quixx mehrfach angelegt ist. Einmal als Einzelkunde, aufgrund eines einzelnen Depotkontos oder Versicherung und zusätzlich als Gemeinschaftskunde, wenn z.B. bei einem Depot ein zusätzlicher Depotinhaber hinterlegt ist (bspw. Ehepartner).
Wenn der Kunde in seinem Kundenzugang aber alle Positionen von sich selbst, von seinem Ehepartner und/oder den Kindern einsehen möchte, ist dies über sogenannte Kundengruppen möglich.
Es wird ein neue Kundengruppe erstellt, bspw. Familie Mustermann. In diese Kundengruppe können beliebig viele Gruppenmitglieder hinzugefügt werden (Ehemann, Ehefrau, Kind 1, Kind 2). Die Gruppe erhält eine eigene Kundennummer und somit eigene Zugangsdaten. In diesem Zugang werden die Vermögenspositionen aller hinzugefügten Gruppenmitglieder sichtbar werden.
Wie erstellen Sie die Kundengruppe?
Öffnen Sie die Kundenverwaltung. Es öffnet sich automatisch die Kundensuche. Wählen Sie neben dem Button "Kunde anlegen" die drei Aktionspunkte an und wählen Sie "Kundengruppe anlegen" aus. Das weitere Vorgehen ist fast identisch zu dem Fall, wenn Sie einen Neukunden anlegen. Jedoch haben Sie zusätzlich die Möglichkeit Gruppenmitglieder hinzuzufügen.
Bitte beachten Sie, dass die die Gruppenzugänge lediglich als Übersicht dienen. Um Aktionen durchführen zu können, muss der Kunde in dem Zugang eingeloggt sein, in dem sich tatsächlich das Depot, die Versicherung, etc. befindet.
Im Erklärvideo erhalten Sie eine detaillierte Beschreibung. (Dauer ca. 5 Minuten)
Kundenzugang verschicken
Um Ihren Kunden den Kundenzugang zuzusenden, können Sie eine vorgefertige Mail des Systems verwenden. Öffnen Sie dafür den Kunden > Kommunikation > Kunden App zusenden.
Sie können die Vorlage direkt an den Kunden per Mail senden.
Beachten Sie, dass beim Kunden eine Mobilnummer und eine E-Mail hinterlegt sein muss, da er Sicherheitscodes zugesendet bekommt, um ein Passwort zu erstellen und sich anzumelden.
Im Erklärvideo (Dauer ca. 5 Minuten) erhalten Sie eine detaillierte Beschreibung.
Ansichtseinstellungen für Ihren Kunden (Kundenzugang)
Sie können die Ansichten für Ihren Kunden in seinem Kundenzugang für alle Kunden standardisieren.
Öffnen Sie den Kunden und klicken Sie in der farbigen oberen Leiste auf das Symbol mit der Person im Quadrat (rechts neben dem Countdown). Es öffnet sich daraufhin der Kundenzugang des Kunden aus Kundensicht.
Sie können die einzelnen Kacheln und Optionsmenüs anpassen und für alle Kunden als Standard setzen.
Im Erklärvideo erhalten Sie eine detaillierte Beschreibung. (Dauer ca. 3 Minuten)
Vermögensübersicht erstellen
Um die Vermögensübersicht für Ihren Kunden zu erstellen, öffnen Sie zuerst das Vermögen des Kunden: Kundenverwaltung > Kunde öffnen > Übersicht > Vermögen
Die Vermögensübersicht ist in vier Punkte unterteilt:
- Depotpositionen
- Beteiligungen
- Versicherungsvermögen
- Weiteres Vermögen
Klicken Sie auf die drei Aktionspunkte rechts neben dem Button "Depot auswählen" und wählen Sie "Vermögensübersicht als PDF" aus, um die Datei zu erstellen.
Um den Kunden die Übersicht per Mail zukommen zu lassen, wählen Sie "Vermögensübersicht zusenden" aus.
In beiden Fällen öffnet sich ein Einstellungsfeld, wo Sie die eigentliche Anzeige der Übersicht einstellen können oder auch einzelne Depots auswählen können.
Neben verschiedenen Schiebereglern für weitere Informationen zu den einzelnen Werte können Sie auch ein eigenes Deckblatt inkl. persönlicher Nachricht erstellen und zudem auswählen, welche Unterlagen Sie zusätzlich bereitstellen bzw. versenden wollen.
Wenn Sie mit den Einstellungen zufrieden sind, klicken Sie abschließend auf den Button "Vermögensübersicht erstellen".
Im Erklärvideo erhalten Sie eine detaillierte Beschreibung. (Dauer ca. 8 Minuten)
Können Kunden selbst Dokumente ins Dokumentenarchiv hochladen?
Ja. Nachdem der Kunde sich in Quixx360° angemeldet hat, öffnet er die Kommunikation und wählt den Punkt Dokumente aus. Es öffnet sich das Dokumentenarchiv des Kunden. Er wählt einen Ordner aus, wo er das Dokument hochladen möchte und kann es über den Button „Dokumente hochladen“ oder per drag & drop hochladen.
Wieso kann ich dem Kunden keine Nachrichten (Tickets) senden?
Der Kunde muss die Datenschutzerklärung akzeptiert haben UND bei Kommunikation über APP das Häkchen gesetzt haben, sonst kann dem Kunden kein Ticket gesendet werden.
Der Kunde kann dies ändern. Er muss sich in Quixx360° anmelden und das Profil öffnen und anschließend den Punkt Datenschutzerklärung anwählen. Dort kann er das Häkchen bei APP setzen und die Datenschutzerklärung bestätigen.
Kann ich dem Kunden eine SMS aus Quixx schicken?
Nein, es gibt keine Möglichkeit, als Vermittler aus Quixx360° eine SMS zu versenden. Nur das System selbst kann System-SMS versenden, z.B. zum Mitteilen der PIN für einen Kundenzugang. Da SMS nicht verschlüsselt sind, sollten Sie Nachrichten/Tickets verwenden, die innerhalb Quixx360° versendet und somit sicher sind.
Bemerkungen (Java vs. HTML)
Es gab in der Java-Version schon die Möglichkeit Bemerkungen beim Kunden zu hinterlegen. Wir haben Ihnen in der folgenden PDF-Anleitung zusammengestellt, wo Sie die Bemerkungen aus der Java-Version in der HTML-Version Quixx360° finden.
Bereinigung doppelter Datensätze - Kunden bereinigen
Suchen Sie nach Ihren Kunden unter Kundenverwaltung > Kundensuche. Markieren Sie mit einem Häkchen ganz links, die Kunden, die bereinigt werden sollen und den Kunden, der die Daten der bereinigten Kundendatensätze erhalten soll.
Stellen Sie Quellkunden und Zielkunden ein und bestätigen Sie Ihre Auswahl.
In der PDF-Anleitung erhalten Sie eine detaillierte Beschreibung.
Signaturfelder auf (eigene) PDF-Dokumente hinzufügen
Öffnen Sie Ihren Kunden und laden Sie im Dokumentenarchiv (Kommunikation > Dokumente) ein Dokument hoch. Setzen Sie den Haken bei "Zur Signatur vorlegen".
Anschließend klicken Sie auf das Drei-Punkte-Menü in der Dokumentenzeile und wählen Sie "Dokument unterschrieben / abschließen" aus, damit Sie in das Signierungsprogramm weitergeleitet werden.
Mit dem Plus können Sie ein neues Unterschriftenfeld hinzufügen und abschließend auf Speichern klicken, damit Ihr Kunde eine Benachrichtigung erhält, dass Dokumente zur Unterschrift bereit liegen.
In der PDF-Anleitung erhalten Sie eine detaillierte Beschreibung.
Zusätzliche Informationen hinzufügen
Um Ihre Kunden noch besser zu filtern und/oder evtl. in Gruppen einzuteilen, können Sie zusätzliche Informationen bei Kunden hinzufügen. Nach diesen Informationen können Sie auch suchen.
Zusätzliche Informationen finden Sie unter folgendem Pfad:
Kunde öffnen > Profil > Kundendaten > Hobbys & Vorlieben > Zusätzliche Informationen
In der PDF-Anleitung erhalten Sie eine detaillierte Beschreibung.
Kommunikation
Nachricht (Ticket) erstellen & bearbeiten
Die Kommunikation in Quixx funktioniert über ein integriertes Chat-System.
Um Ihre Nachrichten aufzurufen, öffnen Sie die Kommunikation und wählen dann den Punkt Nachrichten aus. Falls der Punkt bei Ihnen nicht angezeigt wird, wählen Sie ihn über Ihr Postfach aus.
Damit Sie eine neue Nachricht erstellen können, öffnen Sie die Kommunikation und wählen Sie "Neue Nachricht" aus.
In 5 bzw. 6 Schritten können Sie uns eine Nachricht schreiben.
- Schreiben Sie einen aussagekräftigen Betreff (Thema).
Beispiel: Neuer Antrag - Kundenname - Gesellschaft, Lagerstelle - Als Chatpartner wählen Sie die DGFRP aus.
- Wählen Sie für den Bearbeiter die Abteilung aus, die das Thema betrifft.
- Schreiben Sie Ihre Nachricht. Mit dem eingebauten Editor, könnten Sie Ihre Nachrichten noch bearbeiten.
- Klicken Sie auf Senden. Es wird automatisch eine Ticketnummer vergeben und wir können das Ticket nun zur Bearbeitung aufrufen.
- Falls Sie noch eine Datei mitschicken möchten, haben Sie jetzt die Möglichkeit dazu.
Entweder über "Dokument hinzufügen" oder per drag & drop.
Wenn Sie mit der Bearbeitung des Tickets fertig sind, öffnen Sie einen anderen Menüpunkt.
Beachten Sie, dass Sie NICHT auf den Button "Abschließen" klicken. Wenn Sie den Button anklicken, wird das Ticket geschlossen und wird nicht bearbeitet.
Nachdem Sie eine Antwort von uns erhalten haben und die Bearbeitung wirklich abgeschlossen ist, können Sie den Button anklicken, damit das Ticket auch nicht mehr in Ihrer Übersicht auftaucht.
Wenn Sie ein Ticket an Ihren Kunden schreiben wollen, können Sie das gleiche Schema verwenden. Beachten Sie dabei aber, dass Sie sich erst auf Kundenebene befinden müssen, also den Kunden geöffnet haben müssen.
Der Kunde erhält für jede Nachricht eine E-Mail-Benachrichtigung.
Im Erklärvideo erhalten Sie eine detaillierte Beschreibung. (Dauer ca. 7 Minuten)
Nachrichten (Tickets) - Bedeutung des Buttons "Abschließen"
Wird eine Nachricht gesendet oder empfangen, befindet sich in der Nachrichten-Maske, oben neben dem 3 Aktionspunkten, der Button „Abschließen“.
Betätigen Sie diesen Button, wird der Status der Nachricht auf „Geschlossen“ gesetzt.
Anschließend ist keine weitere Bearbeitung der Nachricht mehr möglich!
Das Eingabefeld, um einen Text zu erfassen, wird ausgeblendet.
Die Nachricht selbst, kann in der Auflistung nur via Zuschaltung des entsprechenden Filters angezeigt werden.
Nachrichtenfilter: Geschlossene > mit Geschlossenen
Serienbrief- & E-Mail-Vorlagen erstellen
Um eine Vorlage für Ihre Briefe und E-Mails zu erstellen, öffnen Sie die Kommunikation und wählen den Punkt Vorlagen Briefe / E-Mails aus. Es erscheint die Übersicht der vorgegebenen und eigenen Vorlagen.
Für eine neue Vorlage klicken Sie bitte auf den Button „Neue Vorlage (HTML)“. Sie haben anschließend verschiedene Einstellungsmöglichkeiten:
- Freigabe: Vorlage für Sie oder auch für Ihre Struktur (Untervermittler) freigeben
- Typ der Vorlage: Brief, Brief mit Datenschutzerklärung oder E-Mail
- Betreff: Name der Vorlage
- Abw. Bezeichnung: Ein abweichender Name der Vorlage
- Kategorie: Kategorisierungsmöglichkeiten analog des Dokumentenarchivs bei Verträgen. Diese Einstellung ist kein muss und wird meistens frei gelassen.
Im Editor haben Sie anschließend die Möglichkeit Ihren Vorlagentext zu bearbeiten und an Ihre Bedürfnisse anzupassen. Wie in anderen Textverarbeitungsprogrammen, z.B. Word, können Sie auch Bilder, Verlinkungen, Tabellen (neu) oder ähnliches einfügen und Ihre Texte nach Ihren Bedürfnissen in Schriftart und Farbe anpassen.
Beachten Sie bitte, dass Sie keine Vorlagen aus Word, Text-Editor oder anderen Textverarbeitungsprogrammen einfügen. Der Inhalt wird nicht korrekt dargestellt!
Wenn Sie zufrieden mit der Vorlage sind, klicken Sie auf Speichern.
Die Vorlage erscheint nun in Ihrer Übersicht und Sie haben die Möglichkeit Tags zu setzen. Tags sind Kennzeichnungen für Vorlagen, damit diese in einzelnen Bereichen angezeigt werden, z.B. in der Kundenebene. Für einen Serienbrief an Kunden MÜSSEN Sie somit den Tag "Kunde" setzen. Wenn Sie keinen Tag setzen, wird Ihnen die Vorlage nur in der Maklerebene angezeigt.
In der Vorlage setzen Sie nun alle notwendigen Felder, für einen Serienbrief sind dies u.a. Anrede, Vorname, Nachname, Straße, Postleitzahl und Ort, damit der Brief dann auch von der Post ausgetragen werden kann. Die Feldnamen finden Sie im Dokument "Serienbrief- und Rundmail-Feldnamen" (siehe nächste FAQ).
Sobald Ihre Vorlage fertig ist, können Sie über "Serienbrief erstellen" die Vorlage mit den Daten der Empfänger zusammenführen ("Empfänger suchen") und den Brief erstellen.
Im Erklärvideo (Dauer ca. 11 Minuten) und in der PDF-Anleitung erhalten Sie eine detaillierte Beschreibung.
Serienbrief- und Rundmail-Feldnamen
In einem Dokument, dass an mehrere Empfänger personalisiert verschickt werden soll, müssen sogenannte Serienbrieffelder eingefügt werden. Diese Felder, z.B. "«Name»", werden dann mit den Informationen des Empfängers ersetzt (bei Name somit mit dem Nachnamen.
Hier finden Sie eine Übersicht der verfügbaren Serienbrieffelder:
E-Mails mit Transaktionen und Versandpasswort
Aus Quixx360° werden automatisch E-Mails generiert, wenn neue Transaktionen vorhanden sind.
Diese können Sie nur mit einem Versandpasswort öffnen. Dieses Versandpasswort vergeben Sie sich selbst, wenn Sie sich in Quixx eingeloggt haben: Interner Bereich > Passwort ändern
Es ist allerdings nicht unbedingt notwendig, diese E-Mails zu öffnen, da alle Transaktionen in Ihrer Übersicht in Quixx ebenfalls abrufbar sind: Kundenverwaltung > Transaktionen
Bitte beachten Sie: Wenn Sie das Versandpasswort eingerichtet haben, können Sie auch erst ab diesem Datum die E-Mails öffnen. Alle E-Mails, die Sie erhalten haben, ohne ein Versandpasswort zu vergeben zu haben, können nicht geöffnet werden. Sie können diese daher löschen.
Beratung
ESG-Präferenzabfrage
Versicherungsvermittler, Anlageberater bei Banken, Vermögensverwalter und unter einem Haftungsdach tätige Vermittler sind seit dem 02.08.2022 dazu verpflichtet ihre Kunden nach den ESG-Präferenzen abzufragen.
Seit dem 20.04.2023 müssen das auch 34f-Vermittler und 34h-Berater.
In Quixx360° wurde es automatisch angepasst.
In der PDF-Anleitung erhalten Sie eine detaillierte Beschreibung.
Die Rahmenvereinbarung passt automatisch die Einstellungen beim Kunden an, stimmt das?
Ja, das stimmt. Die Einstellungen auf der Kundenebene werden entsprechend der Rahmenvereinbarung angepasst.
Die Einstellungen auf Kundenebene erreicht man über folgenden Pfad:
Kunde öffnen > Profil > Einstellungen > Einstellungen auf Kundenebene
Die Standardwerte für die Kunden - auf Maklerebene - findet man unter folgenden Pfad:
Interner Bereich > Einstellungen > Standardwerte Kunden
Der Unterschied ist, dass die Standardwerte Kunden erstmal für alle (Neu-)Kunden gelten, bis man etwas beim Kunden ändert. Die spezifischeren Einstellungen auf der Kundenebene gelten also nur für den jeweiligen Kunden
Fondsvergleich mit automatisch angepassten Filtern
Nachdem Sie Ihren Kunden geöffnet haben, wählen Sie Beratung aus und klicken Sie anschließend auf den Fondsvergleich. Wenn bei Ihrem Kunden ein vollständiges Anlegerprofil hinterlegt ist, wird Ihnen im Fondsvergleich in der Fondsauswahl ein Filter analog der Anlageziele angezeigt.
Anlegerprofil - Ausgabe von Änderungsformularen
Viele Kunden haben schon ein unterzeichnetes Anlegerprofil. Bei kleinen Anpassungen haben Sie nun die Möglichkeit, Änderungsformulare auszugeben, ohne ein komplett neues Anlegerprofil unterzeichnen zu lassen.
In der PDF-Anleitung erhalten Sie eine detaillierte Beschreibung zur Aktivierung der Funktion.
Wertpapierinfo - Gibt es die Möglichkeit nach Investmentfonds/Zertifikaten/Beteiligungen zu suchen?
Ja, gibt es.
Pfad: Maklerebene > Beratung > Wertpapierinfo
Sie wählen aus, nach was Sie suchen wollen (Investmentfonds, Zertifikat oder Beteiligung) und können dann in der ersten Zeile des Wertpapierfilters mittels ISIN, WKN oder dem Fondsnamen suchen. Weitere Filtermöglichkeiten können Sie mit dem Plus auf der rechten Seite hinzufügen. Nachdem Sie auf Suchen geklickt haben, öffnet sich die Wertpapierliste. Mit Klick auf den Pfeil ganz links öffnet sich eine detailliertere Ansicht des Fonds. Wenn Sie auf den Namen klicken öffnet sich eine neue Ansicht mit verschiedenen Gliederungspunkten, wie z.B. einem Chart über die Wertentwicklung. Mit den 3-Aktionspunkten ganz rechts, können Sie wichtigsten Unterlagen zum Fonds auswählen.
In dem Erklärvideo erhalten Sie eine detaillierte Beschreibung. (Dauer ca. 7 Minuten)
Zwei Depots miteinander vergleichen
Für einen Vergleich muss die Anlageempfehlung ein wenig zweckentfremdet werden.
Vorab müssen die zu vergleichenden Depots unter MyDepot (interner Bereich) angelegt werden. Einige Einstellungen und Zahlen müssen noch als Muster eingegeben werden, damit bei dem Gliederungspunkt "Benchmark" etwas angezeigt werden kann.
Damit hat man die Möglichkeit den grafischen Verlauf anzuzeigen und zu vergleichen.
In der PDF-Anleitung erhalten Sie eine detaillierte Beschreibung.
Virtuelles Unterdepot erstellen
Mit den virtuellen Unterdepots haben Sie die Möglichkeit die einzelnen Depots von Kunden separat und einzeln darzustellen und auch dafür eine eigene Vermögensübersicht zu erstellen.
Hierfür verwenden Sie bitte den Optionsmenüpunkt "Virtuelle Unterdepots", nachdem Sie den Kunden geöffnet haben.
In der PDF-Anleitung erhalten Sie eine detaillierte Beschreibung.
MyDepot erstellen
Sie können unter MyDepot (interner Bereich) eigene Musterdepots (Einmalanlage und Sparpläne separat) mit verschiedenen prozentualen Anteilen zusammenstellen.
In der PDF-Anleitung erhalten Sie eine detaillierte Beschreibung.
Fragen zum Fondsshop
Bitte nutzen Sie dafür die interne Seite zum Fondsshop.
fb-tool - Antrag erstellen und einreichen
Sie können über folgenden Weg auf den Vergleichsrechner zugreifen:
Kundenverwaltung > Kunde öffnen > Beratung > Versicherungstools > Franke & Bornberg fb-tools
Nachdem Sie die Vertragsart ausgewählt haben und den Rechner geöffnet haben (Login mit Kundendaten), nehmen Sie die einzelnen Einstellungen der jeweiligen Vertragsart vor. Wählen Sie aus der Tarifliste einen Tarif aus, den Sie abschließen wollen.
Beachten Sie bitte, dass Sie einen Tarif wählen, der einen Abschluss mit E-Antrag ermöglicht.
Nachdem Sie die Deckungsnote erstellt haben und alle fehlenden Daten des Kunden eingetragen haben, können Sie den Unterschriftenprozess starten und anschließend den Antrag, zur weiteren Bearbeitung, an die Gesellschaft weiterleiten.
Der Vertrag wird automatisch in Quixx angelegt und die Vertragsdaten werden eingepflegt. Die Unterlagen werden ebenfall hinterlegt.
In der PDF-Anleitung erhalten Sie eine detaillierte Beschreibung.
fb-tool - Vergleiche erstellen
Sie können mit dem fb-tool Vergleiche für Ihre Kunden erstellen.
Pfad: Kunden öffnen > Beratung > Versicherungstools > Franke & Bornber fb-tools
Nachdem Sie die Vertragsart eingegeben haben und Login mit Kundendaten ausgewählt haben, öffnet sich das Tool selbst.
Sie können, nachdem Sie die einzelnen Daten des Kunden bzw. der versicherten Person eingegeben haben, die Tarifliste sehen und ein Profil auswählen. Voreingestellte Profile oder auch von Ihnen erstellte Profile. Sie können bis zu 5 Tarife im Detail vergleichen, drucken und abspeichern.
In der PDF-Anleitung erhalten Sie eine detaillierte Beschreibung.
fb-tool - Risikovoranfrage mit vers.diagnose
Sie haben die Möglichkeit im fb-tool eine Risikovoranfrage an Versicherungsgesellschaften, die in vers.diagnose hinterlegt sind, zu stellen.
In folgenden Versicherungsarten ist das möglich:
- Arbeitskraftabsicherung (BU, EU, GF/MultiRisk, Dread Disease)
- Berufsunfähigkeit
- Risikoleben
Nachdem Sie das fb-tool geöffnet haben und die entsprechende Versicherungsart ausgewählt haben, haben Sie die Möglichkeit mit dem Button Risikoprüfung darauf zuzugreifen.
Pfad: Kunden öffnen > Beratung > Versicherungstools > Franke & Bornberg fb-tools
Beachten Sie bitte, dass es sich um keine anonyme Risikovoranfrage handelt, sondern alle Gesundheitsdaten des Kunden inkl. Ärzte angegeben werden müssen.
In der PDF-Anleitung erhalten Sie eine detaillierte Beschreibung.
fb-tool - Spartengimmicks
Es gibt im fb-tool bei verschiedenen Sparten zusätzliche Gimmicks, die Sie in Ihre Beratung einfließen lassen können.
In der PDF-Anleitung erhalten Sie eine detaillierte Beschreibung.
Maklerbereich
Kann man Geburtstags-Infomails ausschalten?
Ja. Öffnen Sie den Internen Bereich und wählen Sie den Punkt Vermittlerdaten aus. Beim Gliederungspunkt E-Mail (links) können Sie in der Zeile Geburtstag das Häkchen bei „Zusenden“ entfernen.
In der Übersicht können Sie in der Kachel „Geburtstage Kunden (in den nächsten 7 Tagen)“ die drei Aktionspunkte anwählen und die Kachel löschen, was sie versteckt.
Vermittlerdaten (Java-Version vs. Quixx360°)
In der folgenden PDF-Anleitungen sehen Sie eine Übersicht, wo Sie die Vermittlerdaten, die Sie aus der Java-Version von Quixx kennen, im neuen Quixx360° finden.
Beachten Sie bitte, dass unser Testvermittler keinen Fondsshop hat, deswegen können wir Ihnen den Reiter nicht zeigen. Falls Sie einen Fondsshop besitzen, sind die Quixx-Einstellungen dazu wie folgt zu finden:
Maklerebene > Interner Bereich > Einstellungen > Einstellungen auf Vermittlerebene > Fondsshop
PIN-Abfrage beim Anzeigen und Download von Datensätzen durch Mitarbeiter
Mit dieser Funktion können Sie die Anzeige und den Download (PDF/Excel) von Listen mit sensiblen Daten (bspw. Kundenliste) für Ihre Mitarbeiter (zb. 99999-13) beschränken.
Eine Anzeige und/oder Download der Daten ist dann nur noch per PIN-Eingabe möglich.
Die Eingabe der PIN für die jeweilige Funktion gilt für die gesamte Dauer der Sitzung und muss nicht pro Abfrage erneut eingegeben werden.
Sie finden die Einstellungen unter folgendem Pfad:
Interner Bereich > Freischaltungen mit PIN
In der PDF-Anleitung erhalten Sie eine detaillierte Beschreibung.
Standard - Schriftart, - Größe & - Farbe konfigurieren
Sie können für Ihre schriftliche Kommunikation aus Quixx360° systemübergreifend Ihre favorisierte Standard-Schriftart, -Farbe sowie -Größe auswählen und konfigurieren.
Hierzu folgen Sie bitte folgendem Pfad:
Interner Bereich > Einstellungen > Einstellungen auf Vermittlerebene > Sonstige EInstellungen > Texteditor Voreinstellungen
Vermittlerlogo anpassen
Es gibt zwei Punkte, die Sie für die Anlage Ihres Vermittlerlogos beachten müssen.
- Das Vermittlerlogo, welches auf den System erstellten Dokumenten dargestellt wird, können Sie manuell über folgenden Pfad einrichten:
Interner Bereich > Einstellungen > Einstellungen auf Vermittlerebene > URLs > URL Maklerlogo - Das Vermittlerlogo, welches Sie anstatt des Quixx-Logos oben links im Programm anzeigen lassen können, müssten Sie als Nachricht/ Ticket an die Maklerbetreung der DGFRP schicken. Wir geben es weiter und es wird in den nächsten Tagen geändert. Auch der Auftritt bei Ihren Kunden, wenn die sich anmelden, verändert sich entsprechend.
Profilbild des Vermittlers/ Beraters anpassen
Um Ihre Profilbild bzw. das Profilbild Ihrer Berater anzupassen, müssen Sie den Optionsmenüpunkt "Mitarbeiter" im internen Bereich aufrufen.
Öffnen Sie den jeweiligen Berater mit Klick auf den Nachnamen und scrollen Sie im Gliederungspunkt "Stammdaten" nach unten. Dort können Sie ein Profilbild einstellen, welches dann auch beim Kunden in der Kachel "Mein Berater" angezeigt wird.
Vermittlerdaten
Ihre Vermittlerdaten (Firmen-, Kontakt-, Bank-, Courtagedaten u. v. m.) finden Sie im Internen Bereich.
Je nachdem, welche Anbindungsunterlagen wir von Ihnen erhalten haben, wurden einige Daten schon von unserer Maklerbetreuung eingepflegt und/oder ergänzt.
Kontrollieren Sie bitte die Angaben und ergänzen Sie diese, falls notwendig.
Manche Eingaben können Sie nicht selbstständig ändern. Schicken Sie dafür bitte ein Ticket an unsere Maklerbetreuung.
Vermittlereinstellungen / Einstellungen auf Vermittlerebene
In den Vermittlereinstellungen (Interner Bereich > Einstellungen > Einstellungen auf Vermittlerebene), haben Sie die Möglichkeit nochmal explizite Einstellungen vorzunehmen, wie z.B. verschiedene Benachrichtigungsoptionen, Datenschutz, Fondsshop, etc.
In der PDF-Anleitung haben wir Ihnen eine kleine Übersicht der einzelnen Gliederungspunkte aufgelistet.
Notwendige Unterlagen
Ihre notwendigen Makler-Unterlagen können Sie im Internen Bereich > Notwendige Unterlagen einsehen.
Es werden alle Unterlagen, wie bspw. Unterlagen zur Gewerbeanmeldung, Vermögensschadenhaftpflicht, etc., angezeigt.
Sie haben die Möglichkeit die Unterlagen einzusehen und ggfs. abzuändern.
Im Erklärvideo erhalten Sie eine detaillierte Beschreibung. (Dauer ca. 1 Minute)
Zuverlässigkeitserklärung
Als Geschäftsführer/Berater müssen Sie eine Zuverlässigkeitserklärung abgeben. Falls sich diese nicht nach der ersten Anmeldung öffnet, müssen Sie diese im internen Bereich öffnen. Ergänzen Sie die Daten und lesen Sie alles vollständig durch. Bestätigen Sie abschließend die Zuverlässigkeitserklärung mit dem Button „OK“.
Antrags- und Vertragsbearbeitung
Vermittlerwechsel einreichen
Nachdem Sie sich in Quixx360° eingeloggt haben, öffnen Sie in der Übersicht den Punkt Home. Sie werden automatisch auf unsere interne Vermittlerseite weitergeleitet.
Öffnen Sie das Downloadcenter und wählen Sie die Kachel DGFRP aus. Scrollen Sie ein wenig nach unten, bis Sie den blauen Button „Alle Unterlagen >>“ sehen und klicken Sie drauf. Wählen Sie den entsprechenden Beraterwechsel aus und downloaden Sie sich das Dokument, damit Sie es am PC beschreiben können. Verwenden Sie am besten immer die angehängte Maklervollmacht, dann kommt es zu keinen Verzögerungen oder Ablehnungen des Wechsels.
Ausgefüllt und unterschrieben senden Sie den Wechsel an unsere Antragsabteilung über das Ticketsystem.
Im Erklärvideo erhalten Sie eine detaillierte Beschreibung. (Dauer ca. 3 Minuten)
Interner Vermittlerwechsel
Wenn Sie mehrere Untervermittler haben, können Sie einen internen Vermittlerwechsel durchführen. Das heißt, dass Sie einen Kunden einem anderen Vermittler zuordnen können.
In der Kundenebene klicken Sie auf Profil. Im Optionsmenü wird Ihnen der Punkt Interner Vermittlerwechsel angezeigt.
Dort werden Ihnen die Lagerstellen, die über den Wechsel benachrichtigt werden, angezeigt und Sie können einen Vermittler auswählen.
Antrag/Depoteröffnung einreichen (nicht online)
Wenn Sie uns einen Antrag einreichen wollen, den Sie z.B. vom Kunden per Hand unterschrieben lassen haben oder den Sie nicht online einreichen können, müssen Sie uns den Antrag als Nachricht (Ticket) zusenden.
Öffnen Sie dafür die Kommunikation aus und wählen Sie den Punkt „Neue Nachricht“ aus.
Folgende Einstellungen müssen Sie auswählen:
- Thema: Wählen Sie einen aussagekräftigen Betreff aus. (Bsp.: [Kundenname] – [Gesellschaft] – Antrag)
- Chatpartner: Bitte die „Deutsche Gesellschaft für RuhestandsPlanung mbH 10000“ auswählen
- Bearbeiter: „20 Antragsabwicklung: Breuer (Sekretariat)“ auswählen
- Nachrichtenfenster: Sie müssen einen kurzen Text schreiben und auf „Senden“ klicken, bevor Sie eine Datei hinzufügen können.
Es öffnet sich nach dem Senden die eigentliche Ticketansicht inkl. Ticketnummer und Ihrer geschriebenen Nachricht als Chatansicht.
Wenn Sie fertig sind mit dem Ticket und alle Dateien angehängt haben, können Sie in einen anderen Bereich wechseln.
Beachten Sie bitte, dass Sie das Ticket nicht mit dem Button „Abschließen“ beenden. Wenn Sie auf „Abschließen“ klicken, wird uns das Ticket nicht mehr zur Bearbeitung angezeigt.
Im Erklärvideo erhalten Sie eine detaillierte Beschreibung. (Dauer ca. 3 Minuten)
signotec signoPAD zur Unterschrift verwenden
Wenn Sie ein signoPAD zur elektronischen Unterschrift verwenden wollen, müssen Sie die signoPAD/Web (V. 3.3.1) downloaden.
https://www.signotec.com/software/entwicklung-api-/signopad-api-web/
Lassen Sie die Voreinstellungen bei der Installation unverändert und installieren Sie die Software auf Ihrem Rechner - aktuell nur für Windows verfügbar.
Wenn Sie in Quixx360° ein Unterschriftenfeld anklicken, aktiviert sich automatisch das signotec signoPAD und Sie können den Unterschriftenprozess starten.
Allgemeine Informationen
Woher kommen die in Quixx360° angezeigten Daten?
Die Daten werden einerseits von den Plattformen, KAGs und Gesellschaften geliefert, bei denen die Maklerbestände liegen. Weitere Daten werden von der DGFRP erfasst bzw. angereichert. Als Benutzer können Sie ebenfalls Daten erfassen oder ändern.
Wie sicher sind meine Daten? Wo werden Sie gespeichert?
Die Daten von Quixx360° werden mit der höchstmöglichen Sicherheit gespeichert. Zum einen liegen die Daten in einem privaten Rechenzentrum in Haar bei München bzw. Simbach am Inn, das nicht öffentlich zugänglich ist. Es handelt sich somit um eigene, dem Anbieter Soscomp gehörende Server und nicht um Server eines fremden Providers. Die Datenbank läuft unter der neuesten erhältlichen DMS-Version (Database Management Server). Alle Daten, die zum und vom System geschickt werden, sind mittels Zertifikat verschlüsselt (SHA-256 mit RSA-Verschlüsselung). Das System ist so eingestellt, dass erhöhte Sicherheitsanforderungen überprüft werden (anders als in vielen Browser-Anwendungen). Auch die Client-Software (u.a. die App) wird regelmäßig von einem unabhängigen Sicherheitsbeauftragten getestet und zertifiziert. Der Datenzugriff erfordert die 2-Faktor-Authentifizierung.
Ist die Beratungsdokumentation konform nach IDD und MiFID II?
Ja, das ist sie. Alle Anpassungen in Bezug auf IDD und MiFID II wurden oder werden vorgenommen.
Wie lade ich Handnotizen hoch?
Auch handschriftliche Notizen über Gespräche, Berechnungen, etc. können ganz einfach im Dokumentarchiv des Kunden abgelegt werden. Entweder Sie gehen direkt ins Dokumentarchiv des betroffenen Kunden (Kundenverwaltung > Kundensuche > Kunden öffnen > Kommunikation > Dokumente) und laden dort das eingescannte Dokument hoch, oder Sie erstellen dazu ein Deckblatt. Durch das Deckblatt wird das Dokument mit der von Ihnen gewünschten Kategorie versehen.
Der Infobrief "GUT ZU WISSEN"
Sie können Ihrem Kunden den Infobrief „GUT ZU WISSEN“ zukommen lassen. Der Preis des Kundenbriefs beträgt 5,- € zzgl. MwSt. pro Monat und Vermittlernummer. Dabei ist es egal, an wie viele Kunden pro Vermittlernummer Sie den Infobrief senden.
Sie können den Infobrief für all Ihre Kunden freigeben und als Standard festlegen
- Quixx360° öffnen > Interner Bereich > Einstellungen > Standardwerte Kunden > Allgemein > Auswahl von Chat/E-Mail Diensten
oder auch explizit beim Kunden die Einstellung festlegen
- Kunde öffnen > Profil > Einstellungen > Einstellungen auf Kundenebene > Allgemein > Auswahl von Chat/E-Mail Diensten
Falls Sie nach den Kunden, die einen Infobrief erhalten, filtern wollen, öffnen Sie bei der Kundensuche zusätzlich den Filter „Zusätzliche Kriterien > Versand Infobrief „GUT ZU WISSEN“ > ja“ und klicken auf Suchen.
Outlook für Mac - ab sofort kostenlos nutzbar
Ab sofort muss kein Microsoft365 Abo abgeschlossen oder eine Office Lizenz gekauft werden, um Outlook unter OSX zu betreiben.
Oft erhalten wir von Gesellschaften E-Mails, die in unserem System als .msg Dateien gespeichert werden.
Ein Öffnen dieser Dateien ist nur mit Microsoft Outlook möglich und führte bei Mac-Nutzern zu Problemen.
Das neue Outlook für Mac erhalten Sie kostenlos, direkt im Apple Mac App Store.
https://apps.apple.com/de/app/microsoft-outlook/id985367838
Die erste Anmeldung
Nachdem Sie Ihre 5-stellige-Vermittlernummer erhalten haben, können Sie sich in Quixx360° anmelden.
Bei Ihrer ersten Anmeldung müssen Sie Ihr Passwort anfordern und erhalten daraufhin einen SMS-Code und einen Code per E-Mail zugeschickt. Nachdem Sie die Codes eingegeben haben, können Sie sich ein neues Passwort erstellen und haben vollen Zugriff auf Quixx360°.
Im Erklärvideo (Dauer ca. 3 Minuten) und in der PDF-Anleitung erhalten Sie eine detaillierte Beschreibung.
Ansichtseinstellungen
Sie haben im Quixx360° die Möglichkeit die Ansichten des Systems auf Ihre persönlichen Bedürfnisse anzupassen.
Dafür gibt es verschiedene Ansichtseinstellungen der einzelnen Kacheln oder Optionsmenüpunkte, die Sie vornehmen können.
Im Erklärvideo erhalten Sie eine detaillierte Beschreibung. (Dauer ca. 5 Minuten)
2-Faktor-Authentifizierung (2FA)
Alles zur 2FA finden Sie auf unserer dafür eingerichteten Homepage:
Filter erstellen
Sie haben in Quixx360° die Möglichkeit für verschiedene Menüpunkte Filter zu erstellen (Beispiel: Kundenverwaltung > Kundensuche).
Die jeweiligen Filter sind in drei Spalten aufgeteilt. In der ersten Spalte finden Sie Oberpunkte (Kundenkontakt, Pers. Daten). Die zweite Spalte sind die dazu passenden Unterpunkte (E-Mail, Mobil, Anrede und Kategorie). In der dritten Spalte haben Sie die Möglichkeit einen Freitext einzugeben oder Sie haben eine weitere Auswahlmöglichkeit.
Um den Filter abzuspeichern, gehen Sie auf die drei Aktionspunkte und klicken auf "Filter speichern".
Der Filter wird dann in der Filterliste angezeigt und kann als Standard gesetzt, unsichtbar gemacht oder auch gelöscht werden.
Beachten Sie, dass diese Beschreibung auch auf alle weiteren Filtermöglichkeiten in Quixx anwendbar ist.
Im Erklärvideo erhalten Sie eine detaillierte Beschreibung. (Dauer ca. 7 Minuten)
Finanzportal24-Zugang einrichten
Wenn Sie Ihren Finanzportal24-Zugang einrichten möchten, folgen Sie fogendem Pfad:
Interner Bereich > Einstellungen > Externe Zugänge einrichten > Versicherung Zugänge > Finanzportal24 > Drei-Punkte-Menü anklicken > Logindaten für externen Zugang eintragen
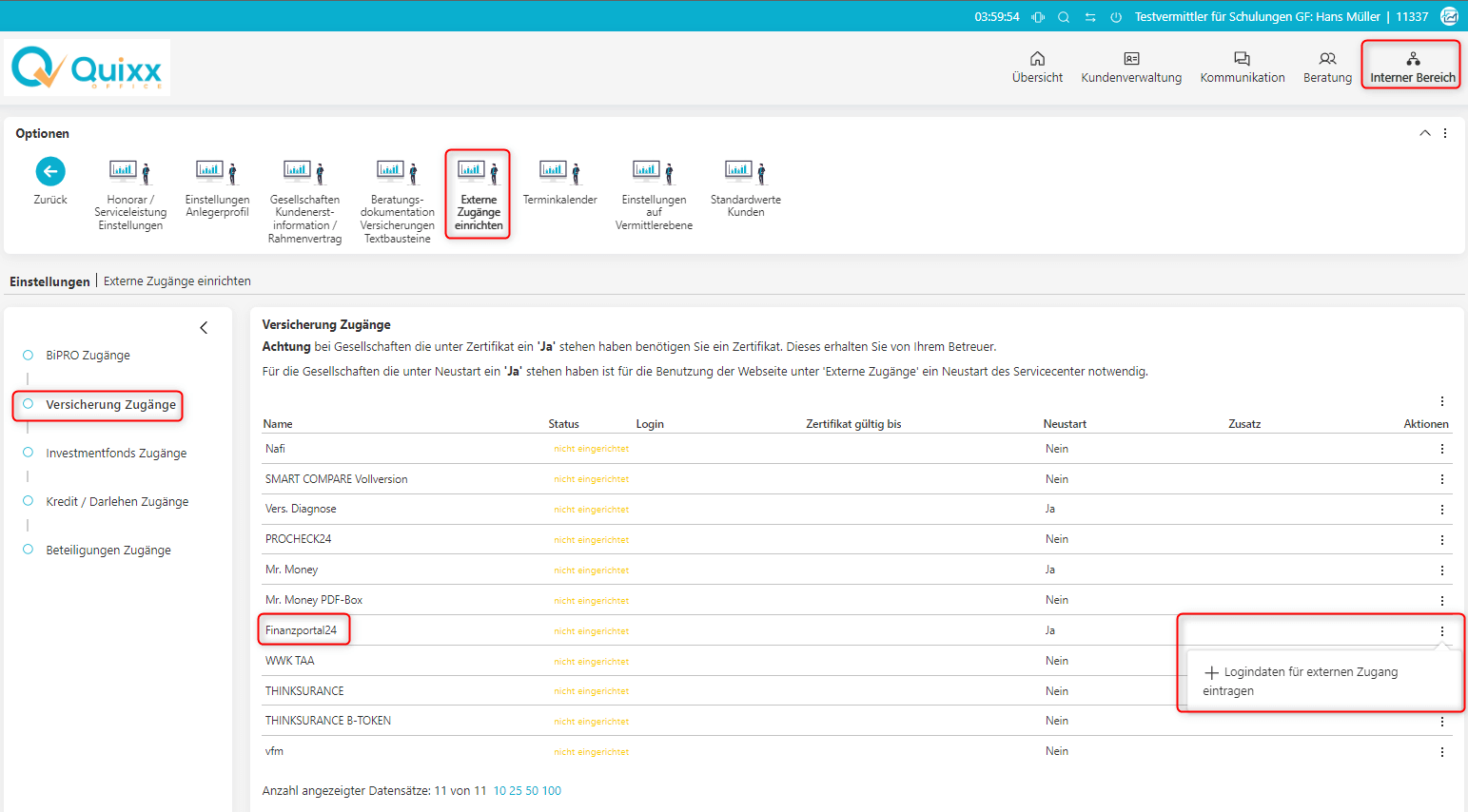
Der ExPost-Kostenausweis
Am 01.08.2020 ist die Finanzanlagenvermittlerverordnung (FinVermV) in Kraft getreten.
Diese Verordnung regelt die fortlaufende Geschäftsbeziehung zwischen Ihnen, als Vermittler, und Ihren Kunden. Ein Punkt der Verordnung schreibt vor, dass Sie Ihren Kunden rückwirkend einen Nachweis über die Höhe der entstandenen Kosten zur Verfügung stellen müssen.
Quixx hat einen eigenen Optionsmenüpunkt, wo alles zur ExPost-Kostenausweis-Erstellung und dem Versand geregelt wird.
Interner Bereich > ExPost
Bitte beachten Sie, dass Ihre Einstellungen aus dem jeweiligen Vorjahr erstmal übernommen werden.
Wenn Sie noch nie eine Anmeldung in Quixx360° vorgenommen haben, werden i. d. R. trotzdem die Kostenausweise an Ihre jeweiligen Kunden geschickt.
Einstellungen dazu müssen Sie unbedingt in Quixx360° ändern.
In der PDF-Anleitung erhalten Sie weitere Informationen und eine bebilderte Beschreibung.
Fehler beim Login in die QuixxApp - Lösung über Zugang zu Quixx360°
Sollte die Anmeldung in der QuixxApp einmal nicht funktionieren, kann dies daran liegen, dass der Zugang verifiziert werden muss. Hierzu muss der Nutzer sich einmalig auf https://www.quixx-start.de/login einloggen und den Zugang über die financeIDENT-App verifizieren (2-Faktor-Authentifizierung). Danach sollte der Login in der QuixxApp wieder funktionieren.
Suche mit Platzhalter in Quixx360°
Falls Sie mal nicht alle Informationen des Kunden haben sollten, können Sie Platzhalter verwenden, um die Suche zu vereinfachen.
Kundensuche:
% als Platzhalter, wenn er Wert nicht vollständig bekannt ist
Versicherungssuche:
Wenn man den Bruchteil einer VSNR kennt, kann man die eingeben und normalerweise sollte da schon die Versicherung gefunden werden. Ein Extra Platzhalter ist nicht nötig.
ABER eine VSNR kann nicht durch das Auslassen von Sonderzeichen gefunden werden.
Beispiel: richtige VSNR: 12345678.1.291 und man sucht nach 123456781291 - das funktioniert nicht
